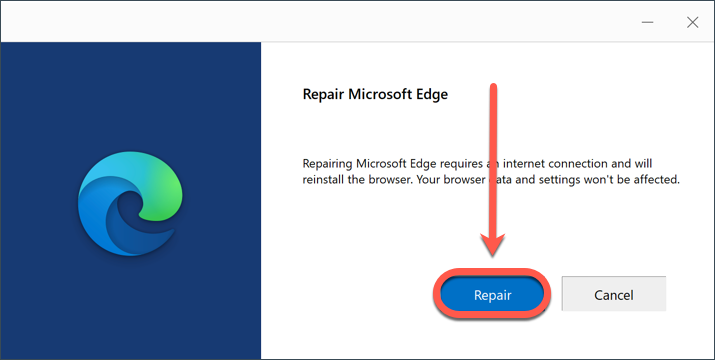Dacă observați probleme cu Microsoft Edge pe un computer cu Windows, este posibil să fie nevoie să ștergeți memoria cache și cookie-urile sau să resetați acest browser web la setările implicite. Pe lângă remedierea multor erori de afișare a paginilor, resetarea browserului web la setările sale implicite poate ajuta, de asemenea, la eliminarea adware-ului care se manifestă prin reclame agasante în browser, pop-up-uri intruzive, bare de instrumente de redirecționare a browserului, add-on-uri sau extensii instalate fără consimțământul dumneavoastră.
Resetarea browserului web va elimina toate setările personalizate, istoricul, pagina de pornire, cookie-urile. Marcajele și parolele salvate în browser nu vor fi șterse.
Resetare Microsoft Edge din setările browserului
Pașii descriși mai jos vor reseta Microsoft Edge și vor șterge datele din memoria cache, extensiile, cookie-urile și istoricul de navigare:
1. Deschideți browserul Microsoft Edge ![]() apoi faceți clic pe meniul ••• situat în colțul din dreapta sus al browserului.
apoi faceți clic pe meniul ••• situat în colțul din dreapta sus al browserului.
2. În lista derulantă, selectați History (Istoric).
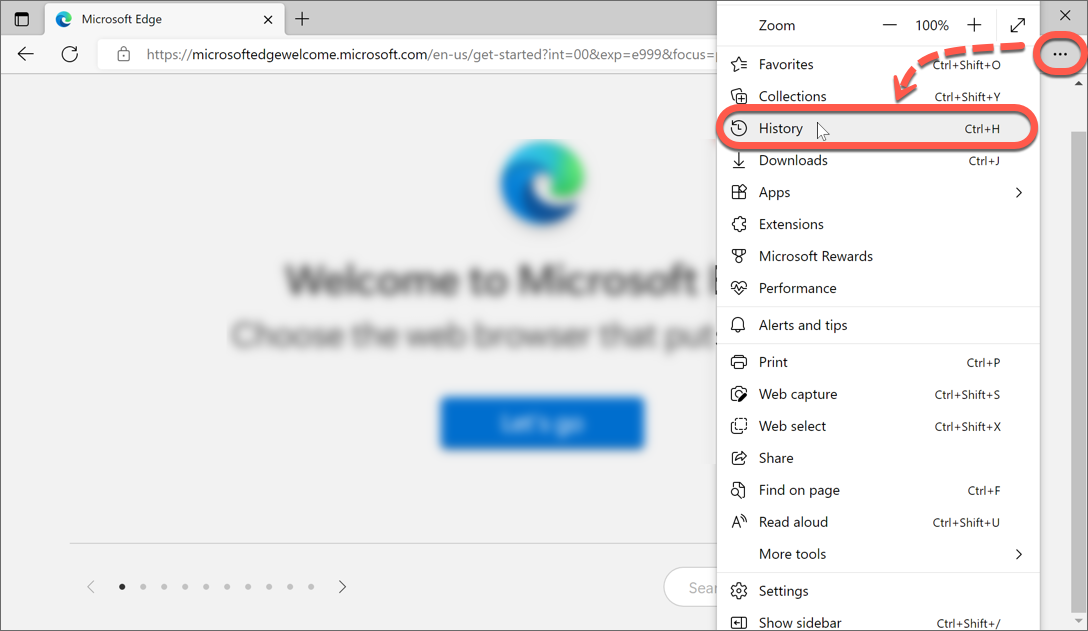
3. Faceți clic pe ••• din partea de sus a listei History (Istoric), apoi selectați Clear browsing data (Șterge date de navigare) din meniu.
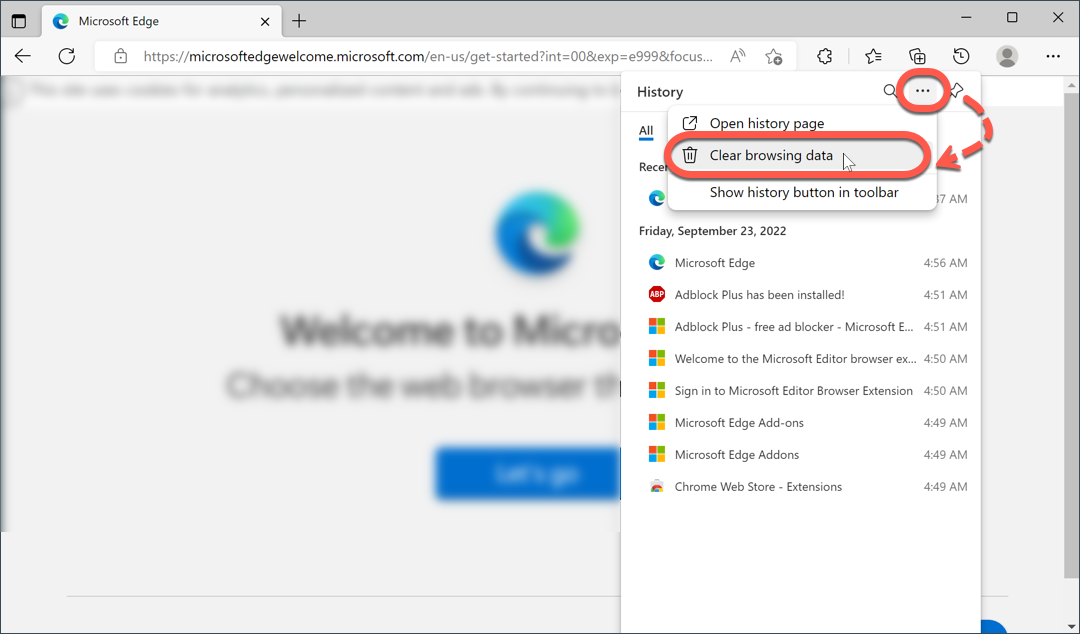
4. În fereastra pop-up Clear browsing data (Șterge date de navigare), selectați All time (Tot) sub Time range (Interval de timp), bifați căsuțele de lângă
- Istoric navigare
- Istoric descărcări
- Cookie-uri și alte date de site-uri
- Imagini și fișiere din memoria cache
și apoi apăsați butonul Clear now (Ștergeți acum).
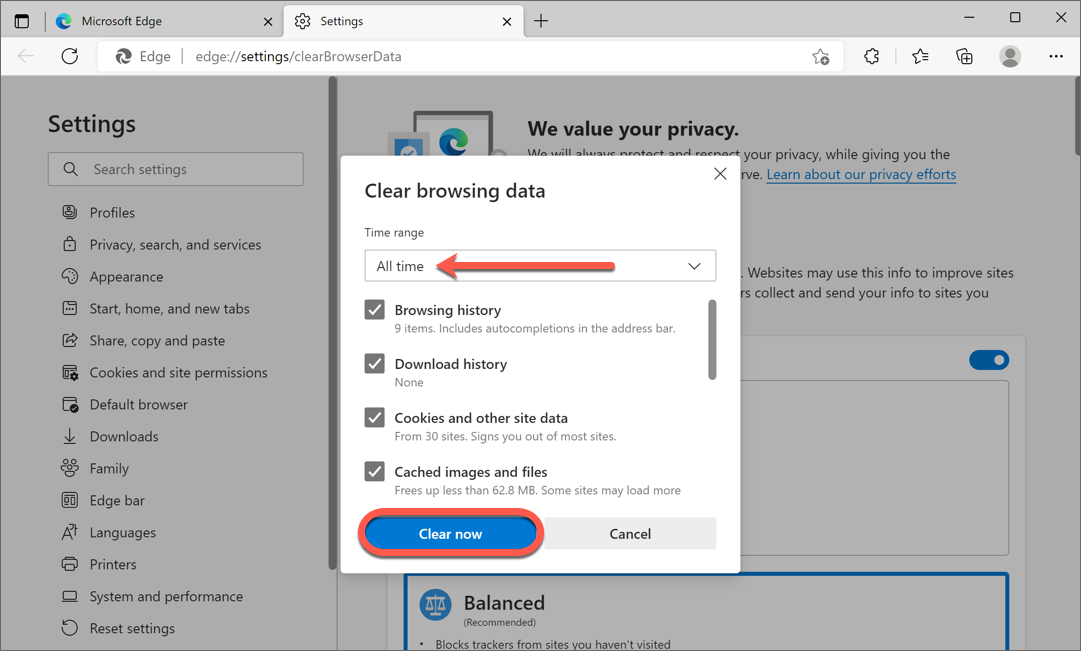
5. În secțiunea Settings (Setări) care rămâne pe ecran, alegeți Reset settings (Resetare setări) în partea stângă, apoi faceți clic pe opțiunea Reset settings to their default values (Resetare setări la valorile implicite).
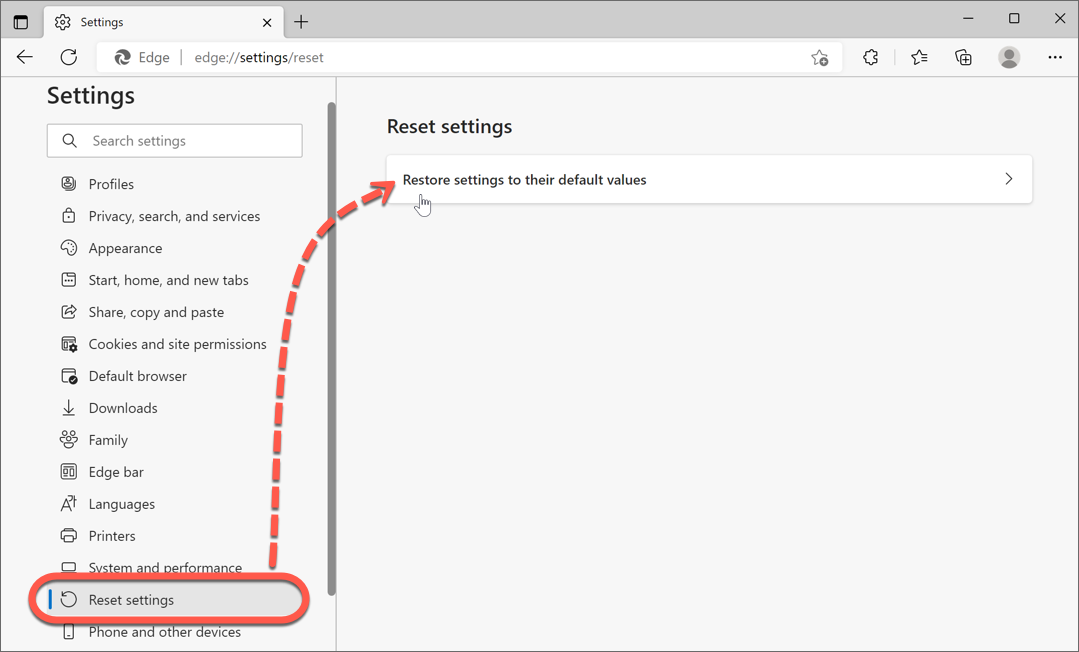
6. Faceți clic pe butonul Reset din fereastra care explică tipul de date care vor fi șterse sau dezactivate, apoi ieșiți din Microsoft Edge.
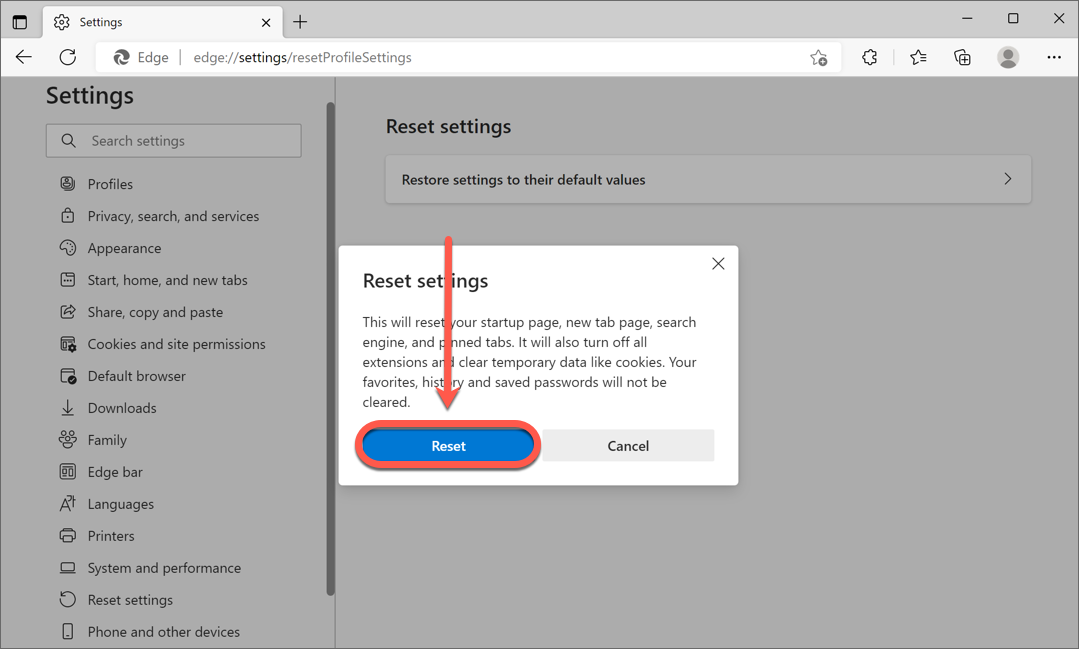
După efectuarea pașilor de mai sus, verificați dacă Microsoft Edge funcționează conform așteptărilor. Dacă în continuare nu puteți accesa un anumit site web sau dacă adware-ul nu a fost eliminat complet, puteți încerca să reparați Microsoft Edge cu ajutorul instrucțiunilor de mai jos.
ReparareMicrosoft Edge din setările de sistem
Alternativ, puteți repara Microsoft Edge prin setările de sistem ale Windows. Pașii descriși mai jos vor reseta complet Microsoft Edge prin repararea acestui browser web.
1. Accesați Windows Start ⊞ și selectați ⚙︎ Settings (Setări) în meniu.
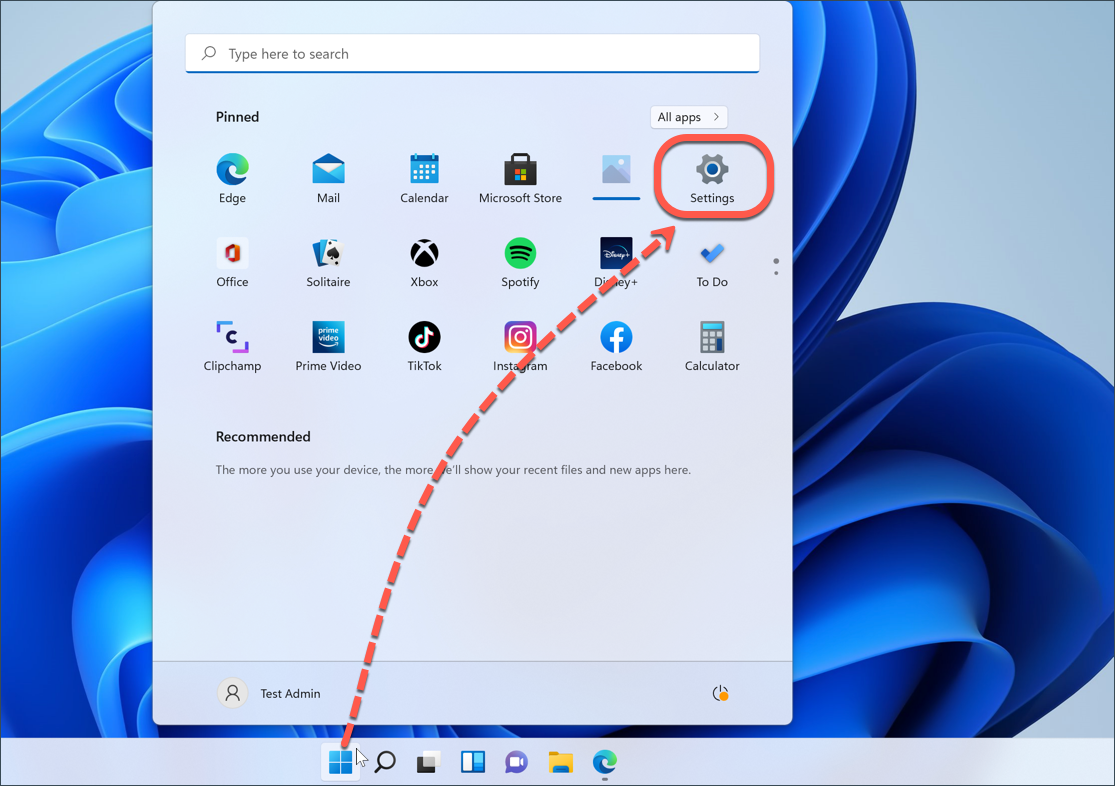
2. În fereastra Settings (Setări), mergeți la Apps (Aplicații) în partea stângă, apoi alegeți opțiunea Apps & features (Aplicații și caracteristici).
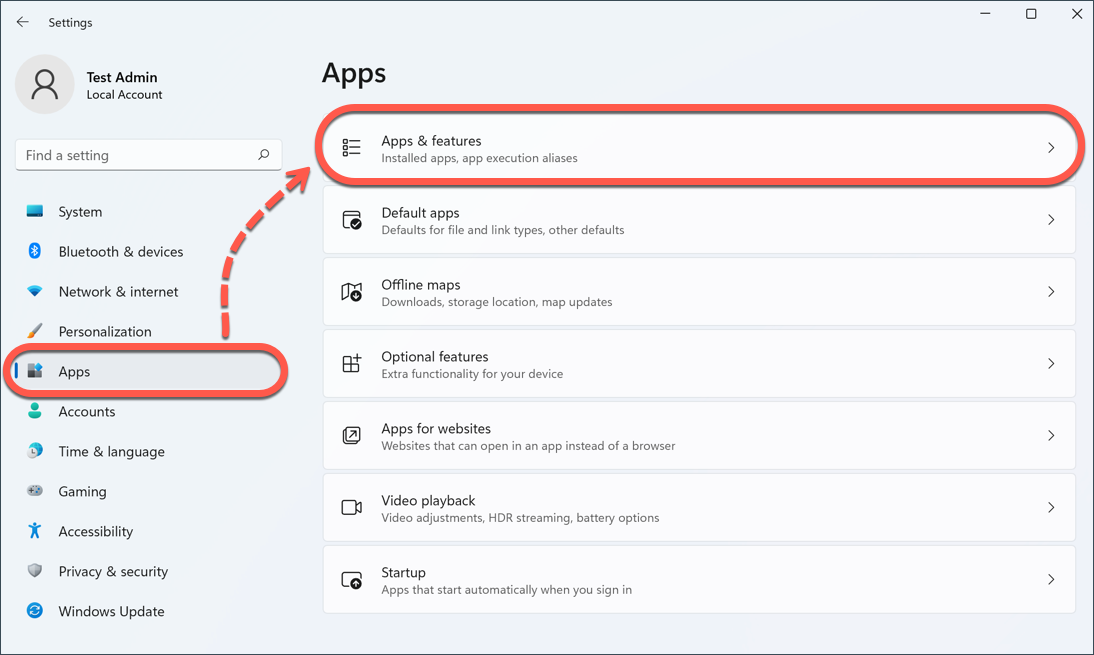
3. În lista de aplicații, faceți clic pe meniul ⋮ de lângă Microsoft Edge și apoi selectați opțiunea Modify (Modificare).
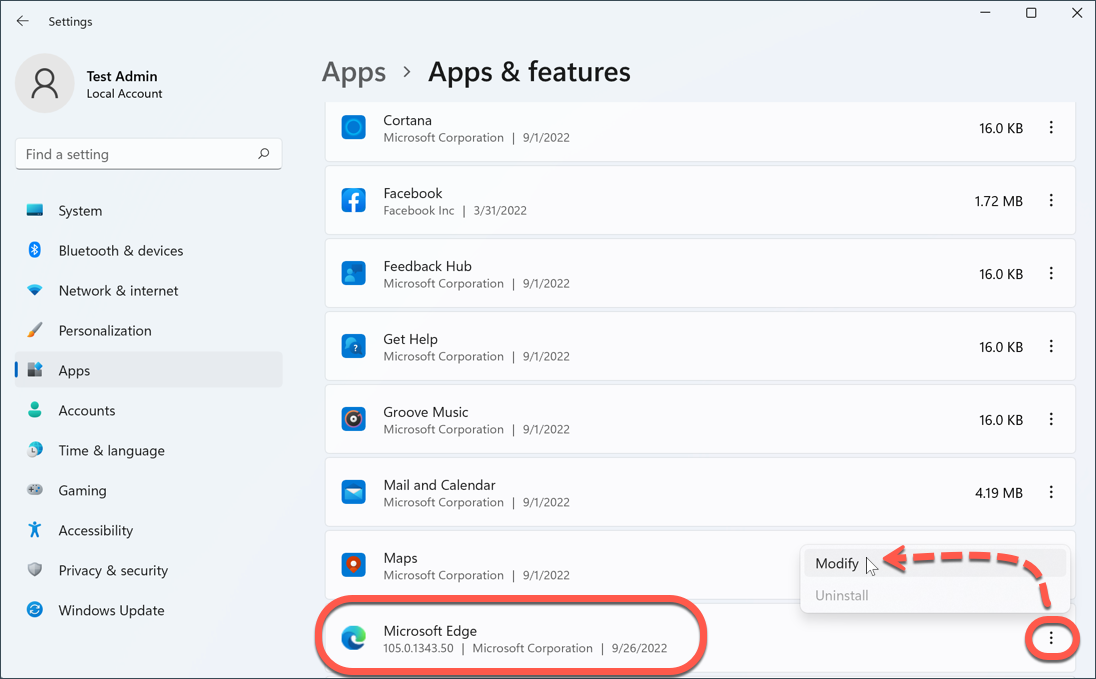
4. Alegeți Yes (Da) dacă fereastra User Account Control (Control cont utilizator) vă solicită să permiteți aplicației Microsoft Edge să facă modificări pe dispozitiv.
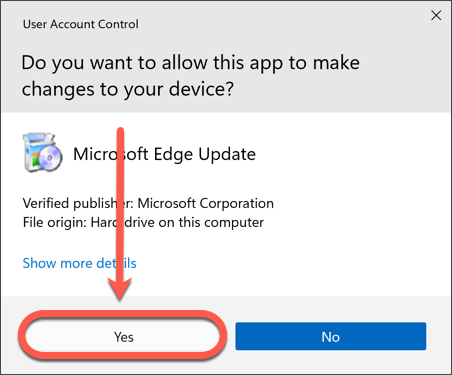
5. Asigurați-vă că PC-ul este conectat la internet și apoi apăsați butonul Repair (Repară).