Instalarea Bitdefender Parental Control pe iPhone-ul sau iPad-ul copilului implică o serie pași pentru a vă asigura că serviciile Apple Partajare familială și Screen Time sunt configurate corect. Iată un tutorial pas cu pas pentru a vă ghida prin acest proces:
Creați un cont de copil folosind serviciul Apple Partajare familială
Pasul 1: Deschideți Setări
Pe iPhone sau iPad-ul părintelui, deschide aplicația 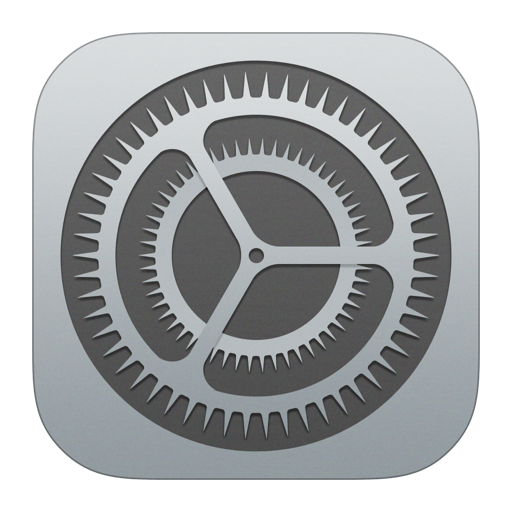 Configurări. Aceasta se află de obicei pe ecranul de pornire.
Configurări. Aceasta se află de obicei pe ecranul de pornire.
Alternativ, pe un Mac, alegeți "Preferințe de sistem" (sau "Setări de sistem") din meniul Apple din partea stângă sus a ecranului, faceți clic pe numele ID-ului dvs. Apple, apoi accesați "Partajare în familie".
ⓘ Pentru a utiliza serviciul Partajare familială părintele are nevoie de un ID Apple conectat pe un dispozitiv Apple. Dacă nu aveți un ID Apple, vizitați appleid.apple.com de pe orice dispozitiv conectat la internet pentru a crea unul. După ce aveți un ID Apple, conectați-vă pe iPhone-ul sau iPad-ul copilului cu acesta, configurați Partajarea familială și ID-ul Apple al copilului, apoi deconectați-vă și conectați-vă din nou cu ID-ul Apple al copilului.
Pasul 2: Apăsați pe ID-ul dvs. Apple
În meniul Configurări, apăsați pe numele dvs. în partea de sus pentru a deschide setările ID-ului dvs. Apple.

Pasul 3: Accesați Partajare în familie
Accesați opțiunea "Partajare familială". Dacă este prima dată când configurați acest serviciu, va trebui să apăsați și pe "Continuare" pentru a continua procesul de configurare.


Pasul 4: Invitați membrii familiei
În secțiunea Familie, atingeți simbolul + din colțul din dreapta sus sau atingeți "Adăugați un membru" pe iOS 15 sau anterior. Acest lucru vă va permite să adăugați un membru al familiei la grupul de partajare în familie, ceea ce include configurarea unui ID Apple pentru copilul dvs.

Pasul 5: Creați un cont pentru copil
Vi se vor prezenta 2 opțiuni: să invitați pe cineva să se alăture grupului Family Sharing sau să creați un cont pentru un copil. Alegeți opțiunea "Create Child Account" (Creați un cont pentru copil).

Ⓘ Pașii de mai jos ar putea fi ușor diferiți în funcție de versiunea dvs. de iOS. Urmați instrucțiunile de pe ecran pentru a configura ID-ul Apple al copilului dvs. și pentru a activa Screen Time.
Pasul 6: Introduceți numele copilului & Data de naștere
Introduceți numele și ziua de naștere a copilului, apoi atingeți butonul "Verify You Are an Adult" (Verificați că sunteți adult).

Pasul 7: Confirmați metoda de plată
Pentru a verifica că sunteți adult, apăsați pe "Credit/debit card" și introduceți detaliile solicitate pentru card. Apoi apăsați pe "Done" (Efectuat). Cardul dvs. nu va fi debitat.


Pasul 8: Examinați termenii & Condiții
Atingeți "Agree" (De acord) după ce ați analizat Informarea părinților cu privire la confidențialitate, precum și Termenii & Condiții.


Pasul 9: Creați ID-ul Apple al copilului
Creați o adresă de e-mail pentru noul ID Apple al copilului sau folosiți adresa de e-mail existentă a acestuia. După ce sunteți mulțumit, apăsați pe "Continue" (Continuare), apoi apăsați pe "Create Email Address" (Creare adresă de e-mail).


Pasul 10: Alegeți o parolă
Dacă optați să creați o nouă adresă de e-mail pentru ID-ul Apple al copilului, vi se va cere să alegeți o parolă. Apoi apăsați pe "Continue" (Continuare).

Pasul 11: Utilizați numărul de telefon
În continuare, utilizați numărul de telefon personal și asigurați-vă că este corect, deoarece acesta va primi un cod de verificare data viitoare când copilul se va conecta la un nou dispozitiv.

Pasul 12: Activați Screen Time (Timpul de utilizare a ecranului)
După crearea contului copilului, atingeți "Continue" (Continuare) pentru a activa Screen Time (Timpul ecranului) pentru orice dispozitiv conectat cu ID-ul Apple al copilului.

Pasul 13: Activați restricțiile
În continuare, atingeți "Turn on Restrictions" (Activează restricțiile) pentru a utiliza restricțiile de conținut sugerate care se bazează pe vârsta copilului dumneavoastră.

Pasul 14: Siguranța comunicării
În continuare, atingeți "Continue" (Continuare) pentru a vă proteja copilul de vizualizarea fotografiilor și videoclipurilor sensibile.

Pasul 15: Distanța față de ecran
Atingeți "Continue" (Continuare) în ecranul Screen Distance (Distanța față de ecran). Această funcție vă încurajează copilul să își îndepărteze dispozitivul iOS pentru a sprijini sănătatea vederii.

Pasul 16: Țineți evidența timpului petrecut în fața ecranului
Atingeți "Turn On App & Website Activity" pentru a restricționa accesul la anumite site-uri web și conținuturi.

Pasul 17: Stabiliți un timp departe de ecrane
Atingeți "Turn on Downtime" pentru a seta un program pentru timpul petrecut departe de ecran.

Pasul 18: Stabiliți limite pentru App & Website Limits
Stabiliți limite zilnice de timp pentru categoriile de aplicații pe care doriți să le gestionați, apoi atingeți butonul "Set App Limit" (Stabiliți limite pentru aplicații).

Pasul 19: Setați un cod de acces pentru timpul petrecut pe ecran
După ce configurarea este finalizată, trebuie să setați un cod de acces pe care copilul dvs. nu îl poate ghici pentru a-l împiedica să modifice setările Screen Time.


Ați creat cu succes un cont Apple ID pentru dispozitivul iOS al copilului dumneavoastră! Acum puteți configura iPhone-ul sau iPad-ul lor cu acest nou ID Apple. Iată pașii următori:
Configurați Screen Time pe iPhone-ul sau iPad-ul copilului
După ce ați adăugat ID-ul Apple al copilului dvs. la Partajare în familie, treceți la iPhone sau iPad-ul acestuia. Conectați-vă cu ID-ul Apple nou creat pentru a activa setările Screen Time în scopul controlului parental și al monitorizării.
Pasul 20: Deschideți Setări
Mergeți la iPhone sau iPad-ul copilului și deschideți aplicația 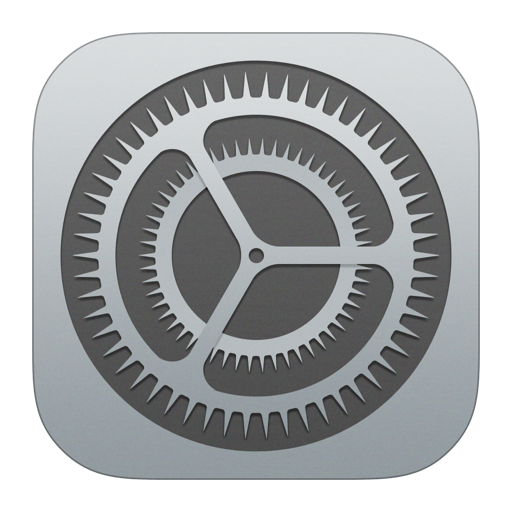 Settings (Setări).
Settings (Setări).
Pasul 21: Apăsați pe pictograma utilizatorului
În meniul Settings (Setări), apăsați pe numele copilului sau pe pictograma utilizatorului din partea de sus. Acest lucru va deschide setările ID-ului Apple.

Pasul 22: Conectați-vă cu ID-ul Apple al copilului
Conectați-vă cu noua adresă de e-mail iCloud pe care tocmai ați creat-o pentru copilul dvs.
- Dacă dispozitivul este deja conectat la un alt ID Apple, derulați în jos și apăsați pe "Sign Out" (Deconectare). Apoi conectați-vă cu noua adresă de e-mail iCloud.


Pasul 23: Introduceți codul de verificare
Pentru a finaliza procesul de conectare, introduceți codul de verificare trimis la numărul dvs. de telefon.

După o scurtă așteptare, Screen Time și restricțiile pe care le-ați setat pentru contul copilului dvs. se vor activa automat pe iPhone sau iPad-ul acestuia.
Nu uitați că puteți ajusta aceste setări oricând, revenind la Settings > Screen Time. Pentru mai multe informații, puteți vizita, de asemenea, articolul oficial al serviciului de asistență Apple privind configurarea dispozitivului unui copil cu serviciul Apple Partajare familială.